【インスタ加工術!】Lightroomアプリで、簡単に人消し加工する方法!

良い写真が撮れたな~!って思って、写真をよーく見たら、後ろに人が写っていたり、電線が雰囲気を壊していたり、ごみが写っていたりするよね。
そんな時は、アプリを使って消しちゃいます。インスタグラマーが愛用しているLightroomを使って、簡単に人を消す方法を伝授します!
Contents
Lightroomでの人消し例
基本的には撮影時に人が入らないのがベストだけど、観光地は人がたくさんいて難しいよね。でも人が入ってしまった写真も、Lightroomを使って消すことができるの。
さっそく、人消し加工のBefore/Afterを載せるね。こんな風に写真が変わるよ。
修復ブラシで人を消す方法
修復ブラシの大きさを選ぶ
Lightroomのアプリを開いたら、下のバーにあるメニューの“修復”をタップ。
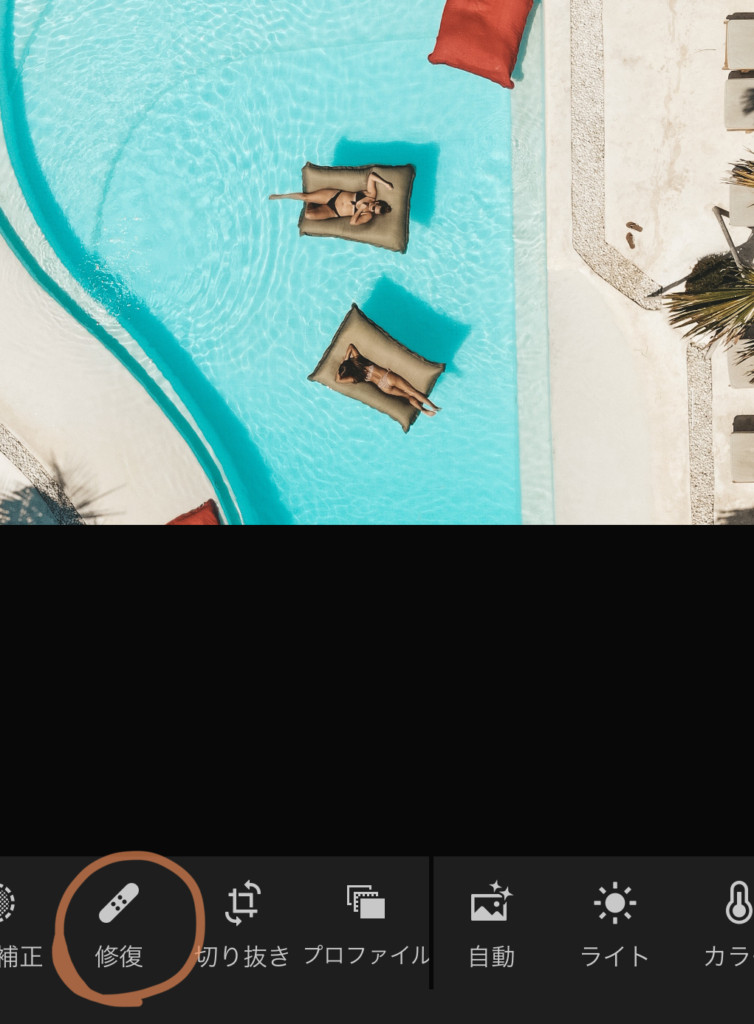
最初は修復ブラシの大きさを調整するよ。消したい人より少し小さいくらいがやりやすいよ。左上に並んでる丸の一番上をタップしながら、スルーっと上下に動かすと大きさ変えれるよ!
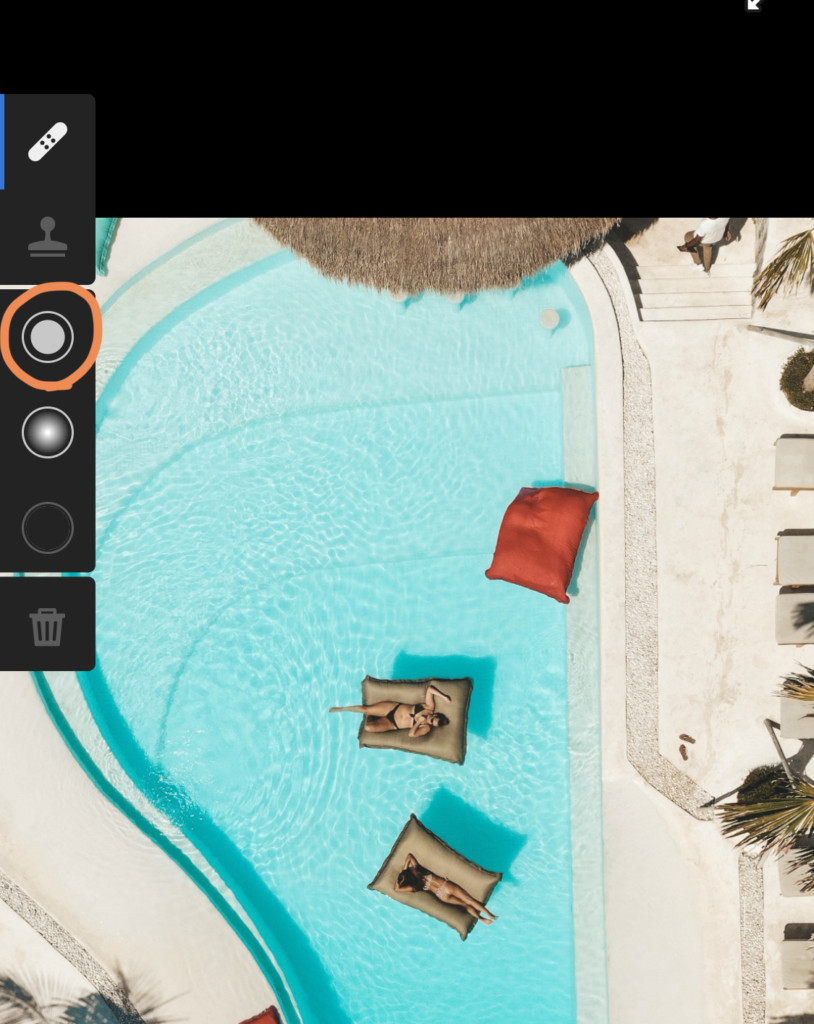
真ん中の赤丸が修復ブラシね!この範囲が修復されるよ。

修復ブラシのぼかしを選ぶ
次は“ぼかし”を選ぶよ。左に並んだ丸の真ん中のやつをタップ。
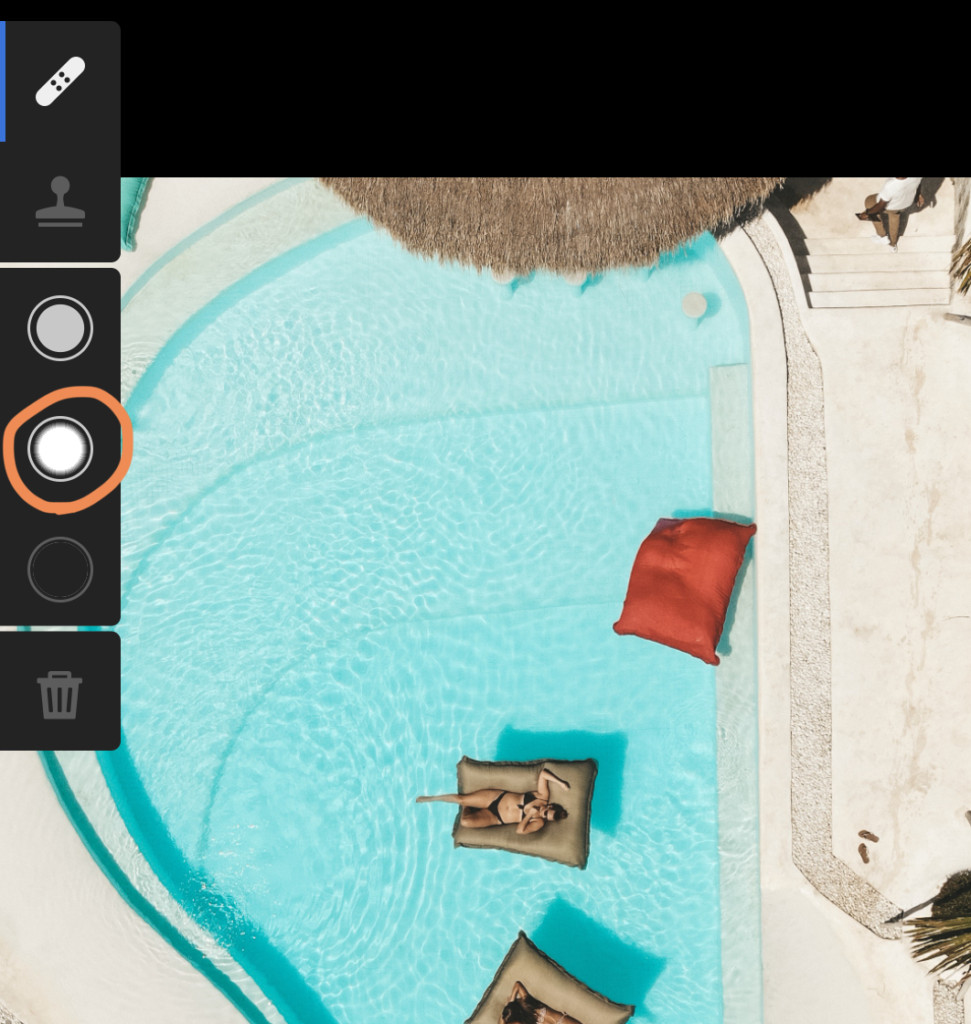
これも同じようにタップしながら、上下に動かしてぼかし具合を決めるよ。私は24%くらいに設定。消したい背景と馴染みにくかったらぼかし強い方が良かったり、くっきり消したかったらぼかさない方がおすすめ。
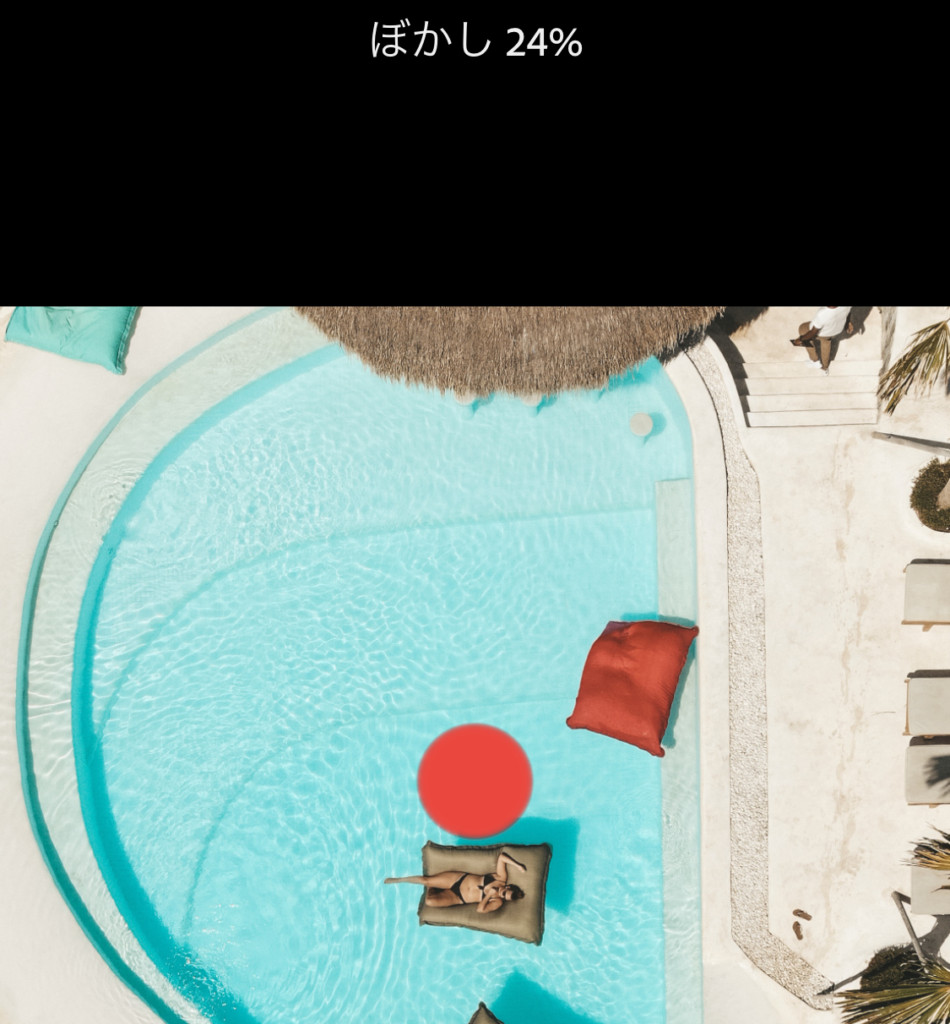
修復ブラシの不透明度を選ぶ
最後は“不透明度”。これは左に並んだ丸の一番下をタップ。
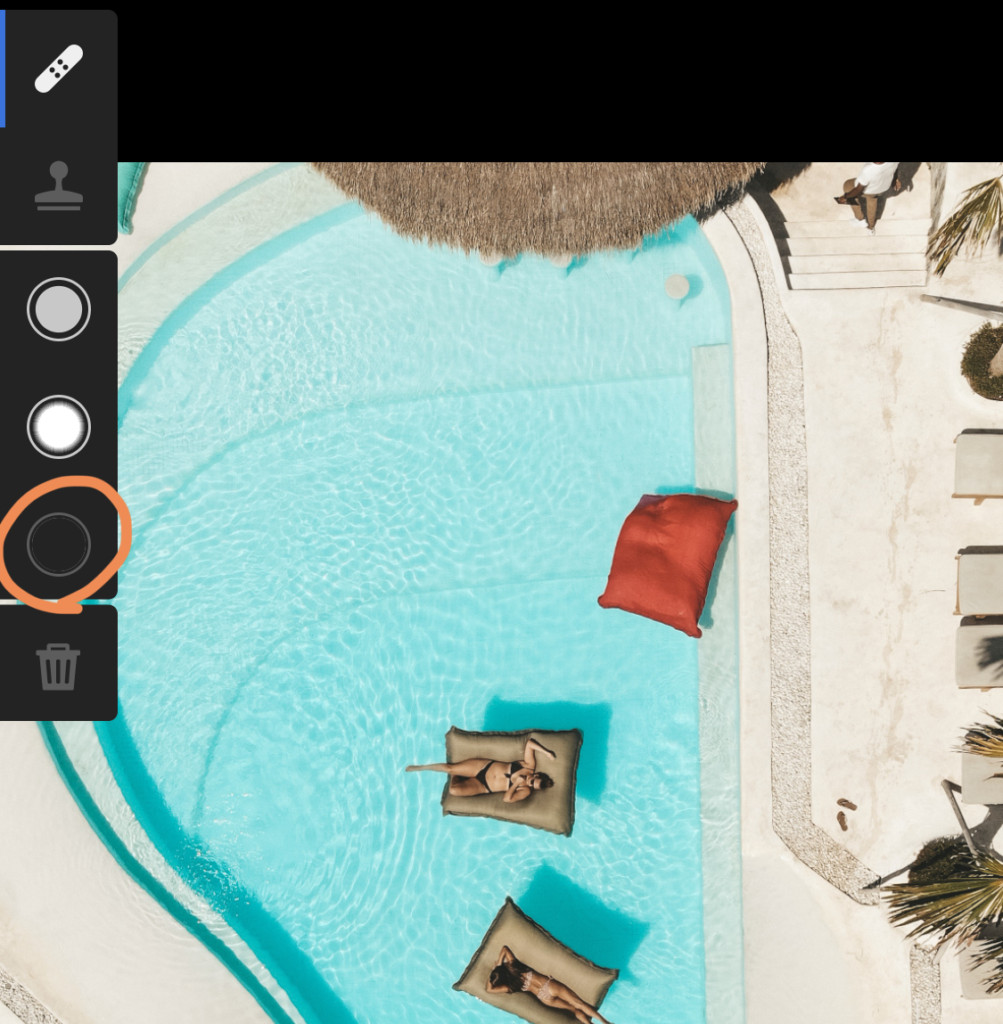
不透明度は100!つまり透けないってことです。
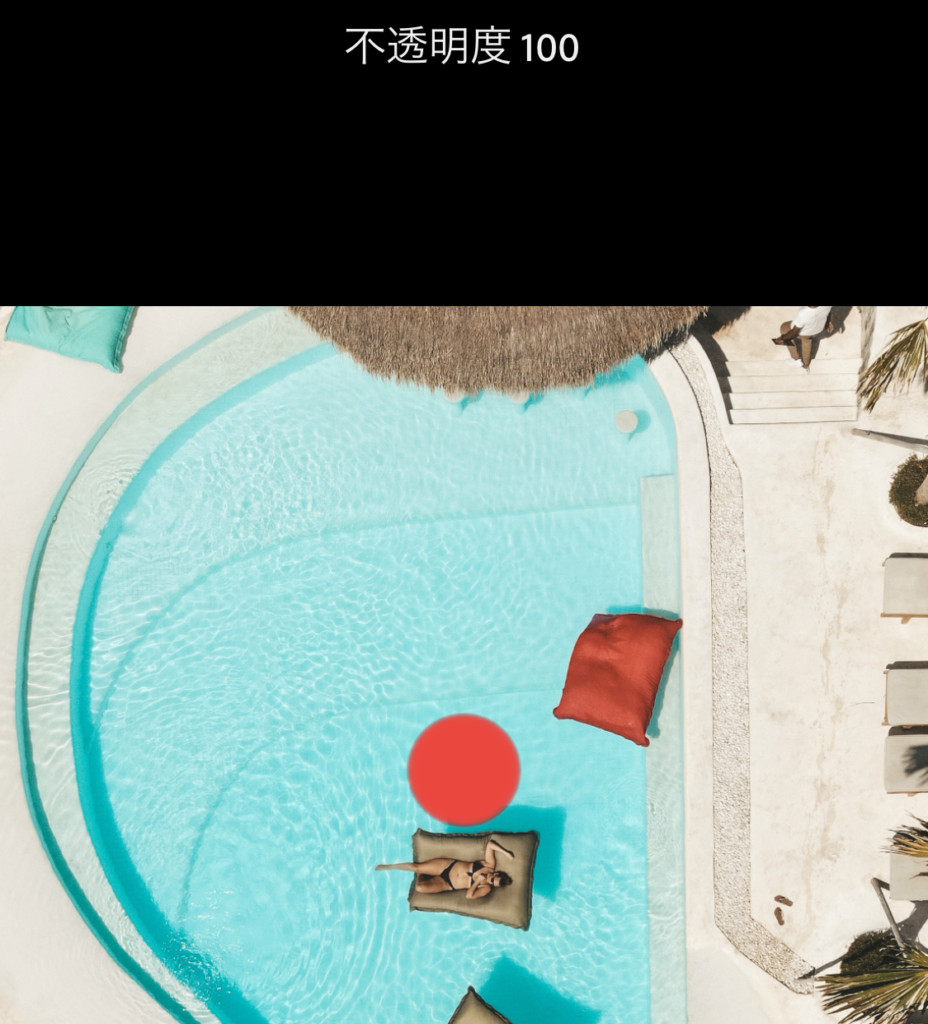
修復ブラシで消し消し
消したいものをなぞって、範囲を決めます。赤く塗りつぶされてるところが、消したいところ。
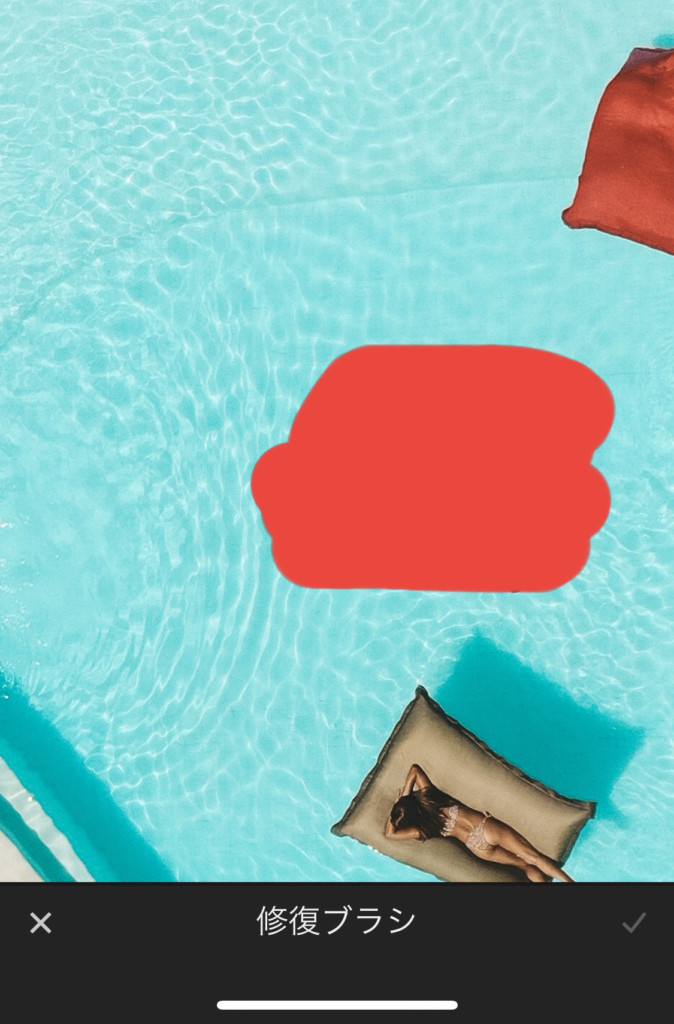
指を離すとこんな感じになるの。この写真だと青印のところに、グレー印のところの写真をコピーしてるよってこと。
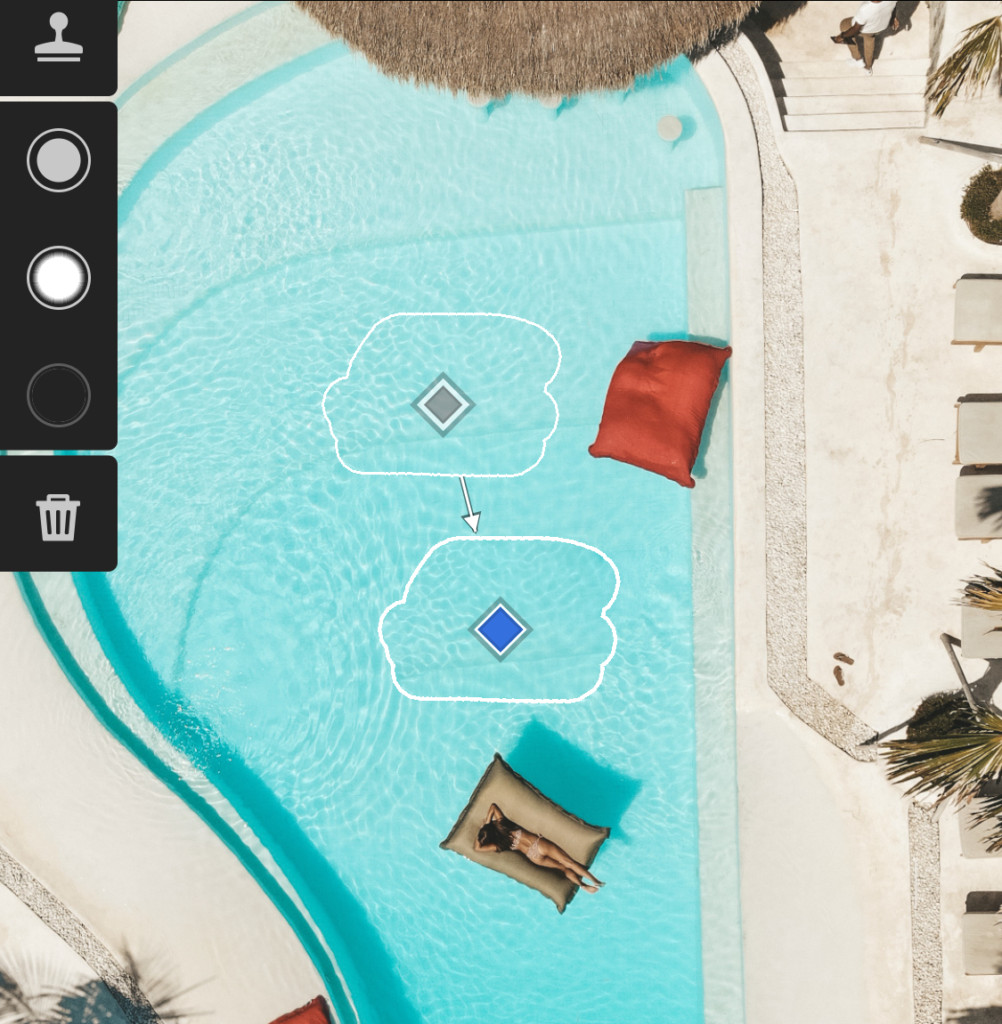
自動で似たような背景のところを選んでくれるんだけど、微妙だなって思ったら自分で指で動かしてみてね。悪い例だとこんな感じになるよ。背景が全然違うところからコピーすると、不自然すぎる。
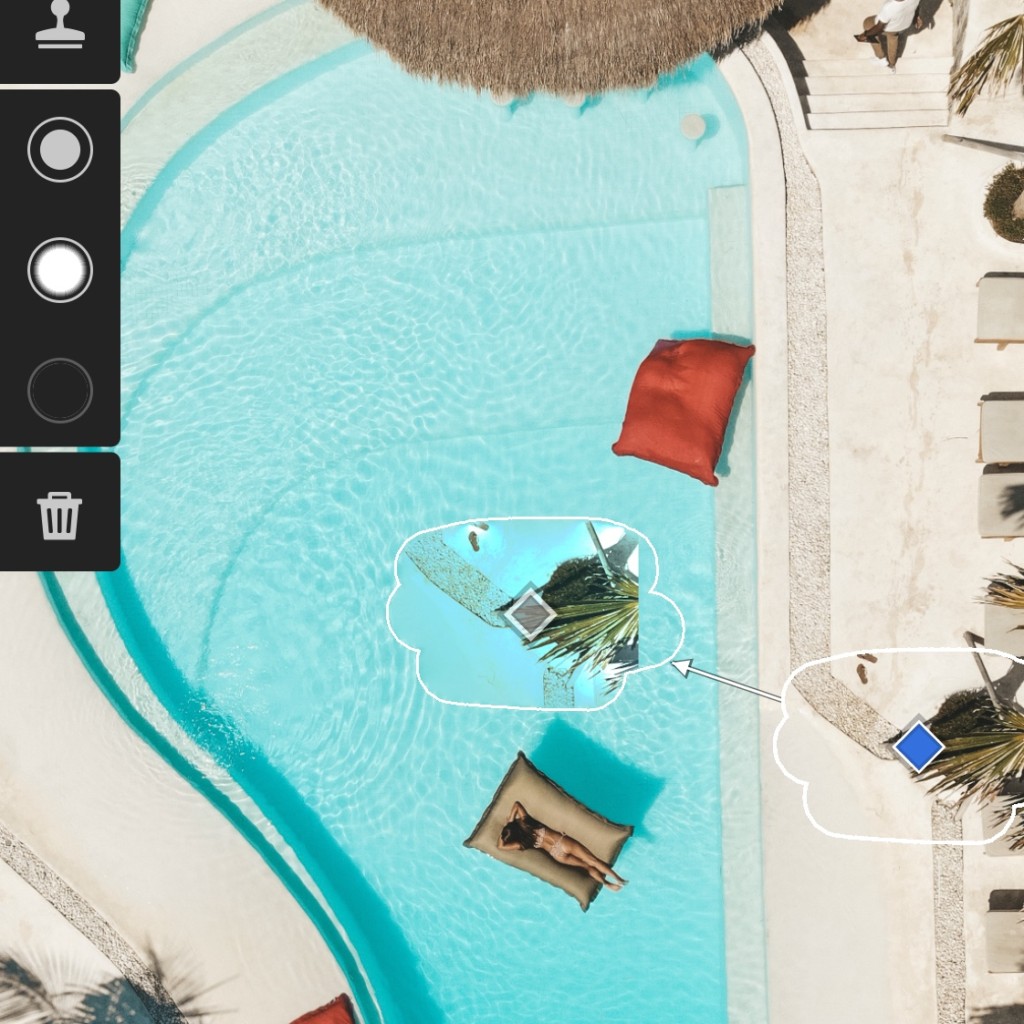
さいごに。
Lightroomアプリだけで、ここまで人を消すことができるよ。人以外にも、落ちてるゴミとか電線、蚊にさされ痕や砂浜の足跡を消したりするのにも使えるよ。
これが私のインスタなんだけど、ほとんど背景に人がいないの。砂浜の足跡も消してたり、目立つゴミも消してるよ。こうやって不要なものを消すだけで、写真の雰囲気がすごくよくなるよ。
みんなも少し手間をかけて、インスタの写真をレベルUPしてみてね。
さらにインスタ写真をマスターしたい人は、【Instagram!】フォトジェニックな写真の撮り方をマスターしよう!【誰でもできる】この記事も一緒に読んでみてね。





